ChromebookでVSCodeを使う(日本語化対応)
新たに購入したChromebookに、VSCodeをインストールしました。
その手順を紹介します。
環境
- HP Chromebook x2 11-da0013QU
- Debian GNU/Linux 11 (bullseye)
- VSCode: 1.69.2
VSCodeをインストールする
まず下記コマンドを実行して、必要なパッケージを入れます。
sudo apt-get update
sudo apt-get install -y gnome-keyring
dpkg --print-architectureでCPUのアーキテクチャを確認し、それに合うパッケージをダウンロードページからダウンロードします。
当環境ではarm64なので、ARM64に対応した.debファイルをダウンロードします。(ブログ執筆時点ではcode_1.69.2-1658161440_arm64.debです。)
ダウンロードフォルダにある.debファイルをダブルクリックして、インストールします。
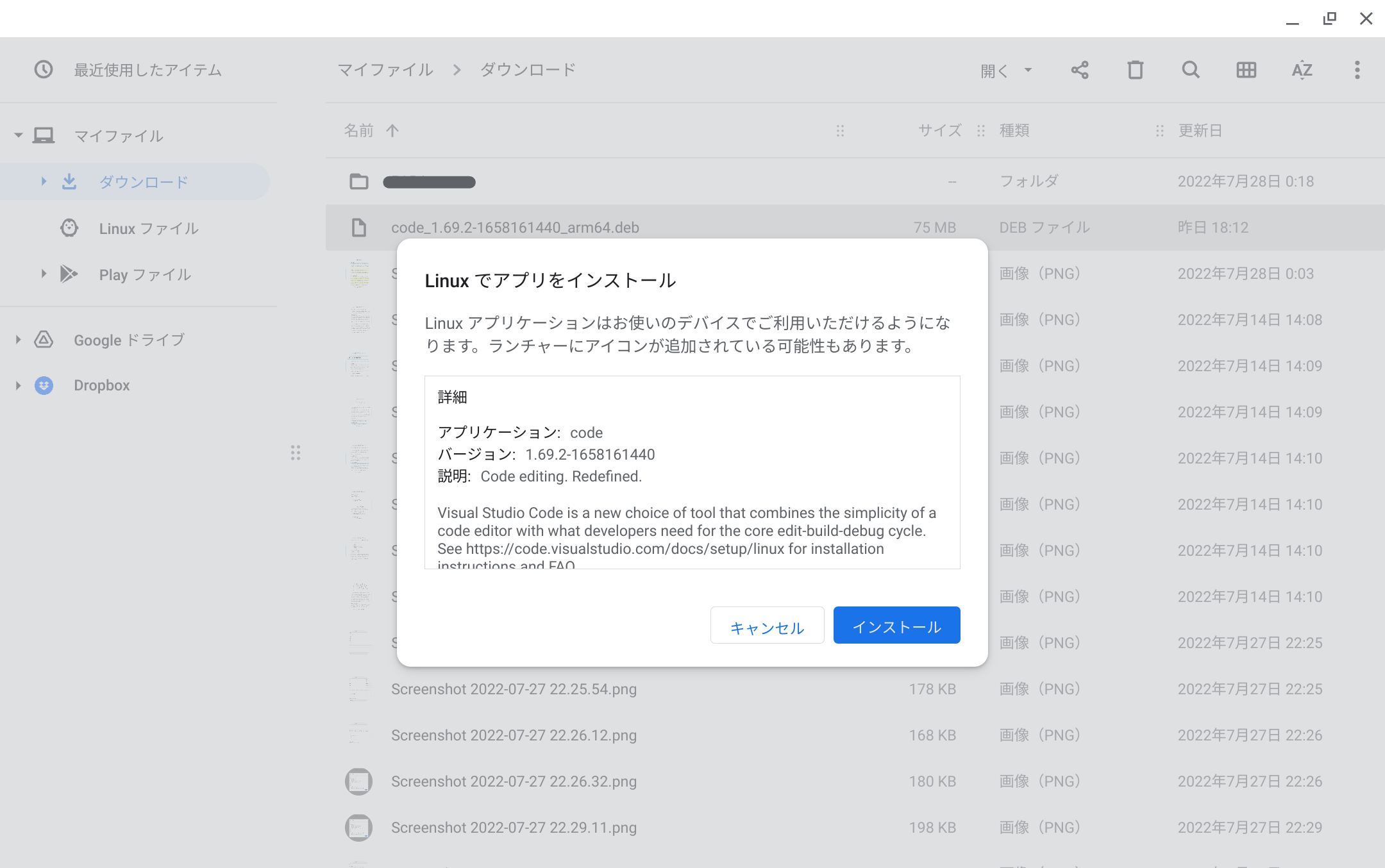
インストールが完了するとアプリ一覧にアイコンが追加されているので、そこからVSCodeを起動することができます。
起動後、日本語化するために拡張機能を入れておきました。
Japanese Language Pack for Visual Studio Code - Visual Studio Marketplace
日本語入力できるようにする
fcitx-mozcをインストールします。
sudo apt install fcitx-mozc
インストール完了後、アプリ一覧の「Linuxアプリ」からFcitxを起動します。
起動しても画面には何も表示されませんが、この状態でターミナルに下記コマンドを入力して設定画面を開きます。
fcitx-configtool
Mozcを追加します。
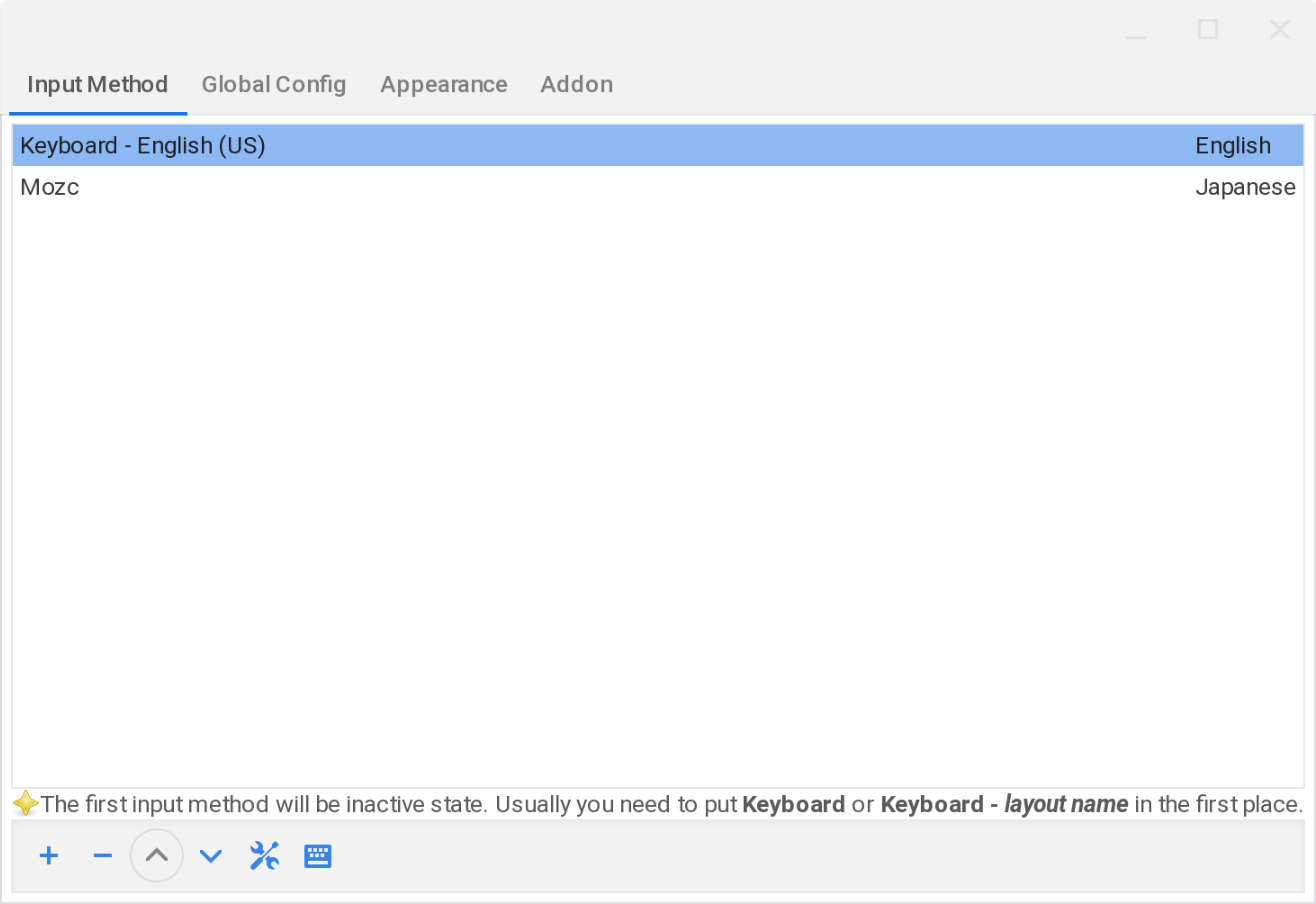
ホームディレクトリ直下にある.sommelierrcに自動起動用の設定を追加します。
echo "/usr/bin/fcitx-autostart" >> ~/.sommelierrc
中華フォントで表示されている問題を解決する
この状態ではメニューのフォントが所謂中華フォントになっていて非常に見づらいので、任意のフォントで表示できるようにします。
結論としては、このページの通りに設定することでフォントを変更できます。
まず上記手順で入れていないパッケージをインストールします。
フォントはNoto CJKを使うことにしました。
sudo apt install task-japanese locales-all
sudo apt install fonts-noto-cjk
ロケールを日本に変更します。
sudo localectl set-locale LANG=ja_JP.UTF-8
source /etc/default/locale
これだけでは日本語IMEが起動しなくなってしまったので、/etc/environment.d/fcitx.confに環境変数を追加します。
この時点ではこのファイルは存在しないので、新規作成します。
sudo nano /etc/environment.d/fcitx.conf
下記の通り記載して保存します。
GTK_IM_MODULE=fcitx
QT_IM_MODULE=fcitx
XMODIFIERS=@im=fcitx
一度Linuxをシャットダウンしてから再起動しVSCodeを起動すると、VSCodeのメニューがNotoで表示され、日本語入力もできるようになりました。